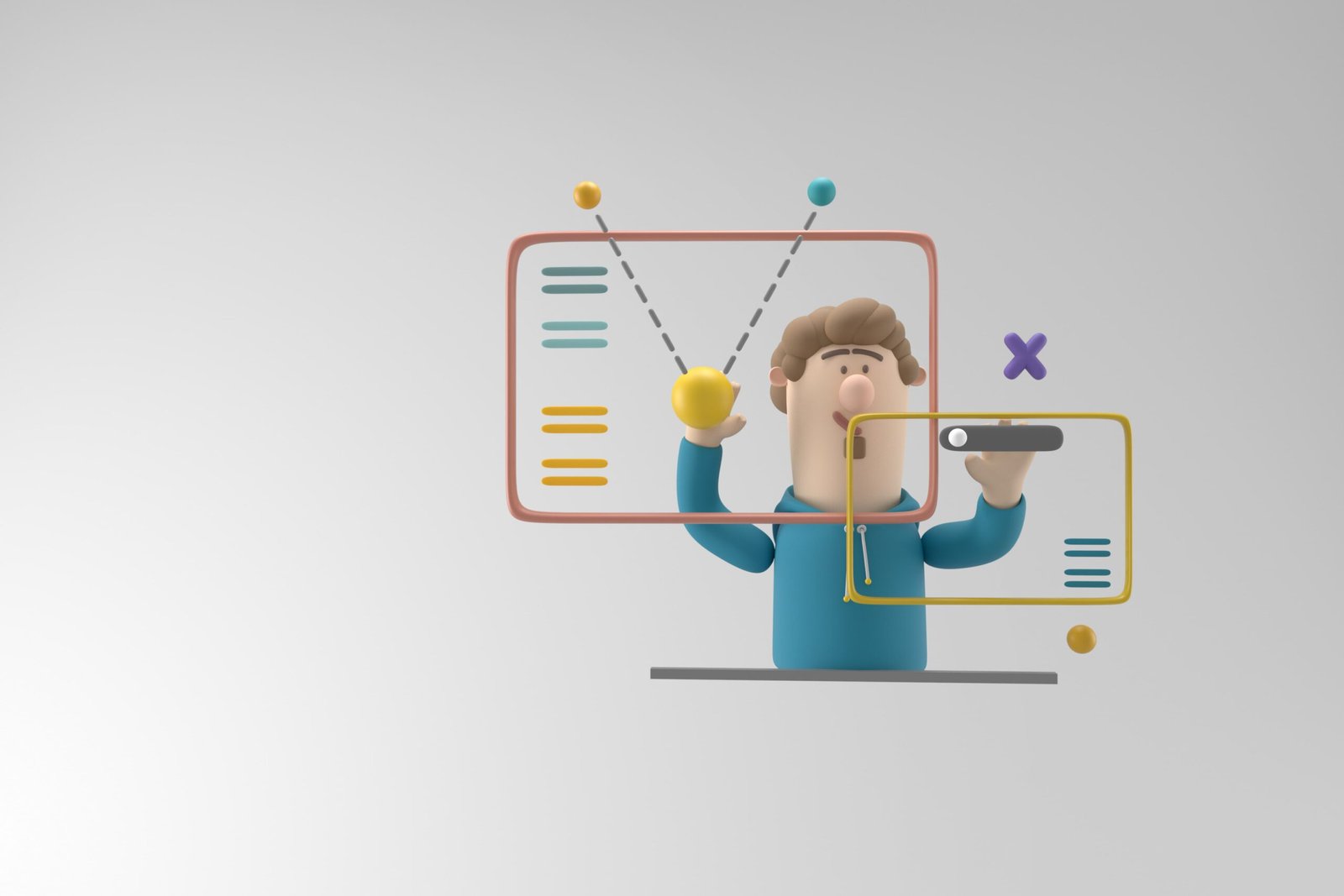Welcome to River54’s guide on how to seamlessly add products to your WooCommerce store. Whether you’re a seasoned online retailer or just starting, managing your product listings efficiently is crucial for success. Today, we’ll walk you through the process of adding simple products to your WooCommerce store, ensuring you feel confident in handling your online inventory.
Step 1: Logging into the WordPress Dashboard
The first step in managing your WooCommerce store is accessing your WordPress dashboard. Here’s how:
- Open Your Browser: Navigate to your website’s admin login page. This is typically found by adding
/wp-adminto your website URL. - Enter Your Credentials: Input your username and password to log in.
- Access the Dashboard: Once logged in, you’ll be directed to the WordPress dashboard, the control center for your website.
Step 2: Navigating to the Products Section
Once you’re in the dashboard, follow these steps to find the products section:
- Locate WooCommerce in the Sidebar: On the left-hand menu, find the WooCommerce tab and click on it.
- Select Products: Under the WooCommerce options, click on “Products” to see a list of current products or to add new ones.
Step 3: Adding a New Product
Now that you’re in the products section, it’s time to add a new product:
- Click on ‘Add New’: At the top of the Products page, click the “Add New” button to start creating a new product entry.
- Enter Product Title and Description: Provide a clear and concise product name and a detailed description, emphasizing key features and benefits.
Step 4: Filling Out Product Details
WooCommerce offers several fields to help you give customers all the information they need:
- Choose Product Type: For simple products, ensure that “Simple product” is selected in the Product Data section.
- Set Regular Price: Enter the regular price of the product. If you have a sale, you can also set a sale price that displays alongside the regular price.
- Inventory Management: Enable stock management to keep track of your inventory. Here you can set SKU, stock status, and quantity.
- Product Images and Gallery: Upload high-quality images of your product to capture its essence and attract buyers. Use the “Set product image” and “Product gallery” options.
Step 5: Managing Product Listings
Once your products are set up, managing them becomes a routine task:
- Organize with Categories and Tags: Use categories and tags to organize your products, making it easier for customers to find what they’re looking for.
- Review and Publish: Before publishing, review all details to ensure accuracy. Once satisfied, click “Publish” to make the product live on your store.
- Regular Updates: Regularly update product information to reflect changes in stock, price, or product details.
Tips and Best Practices
- Consistency is Key: Ensure that all product titles, descriptions, and images follow a consistent style and tone.
- SEO Optimization: Use keywords strategically in your product titles and descriptions to improve visibility in search engines.
- Customer Feedback: Encourage customers to leave reviews. Positive feedback can significantly enhance your product’s credibility.
By following this comprehensive guide, you’ll be able to efficiently manage your WooCommerce product listings, ensuring your online store remains organized and attractive to customers. At River54, we’re committed to supporting your e-commerce journey, and we hope this guide empowers you to manage your store with confidence. Happy selling!
Sources
WooCommerce – “How to Add a WooCommerce Product Documentation”
WooCommerce – “Adding and Managing Products Documentation”
WooLentor – “How to Add Products in WooCommerce: A Step-by-Step Guide”
ThemeIsle – “How to Add Products in WooCommerce: Step-by-Step Guide”
WooCommerce – “Importing Products Documentation”